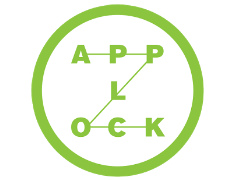
You hand over your phone to someone to make a call, or look up something on the Internet and the next thing you know, they're browsing through your messages. Most people know better than to be so rude, but we all know that one person who really doesn't understand why this is bad manners.
It's not like everyone has something to hide, but these days we all carry a virtual record of our lives in our pockets. Our smartphones have a lot of personal information we do not want other people to see.
One way to protect your privacy is to set a password lock on your phone. While that serves the purpose in most cases, it's no use when you pass your phone to someone for a quick call or if they want to check something. It's for times like these that a password lock for individual apps can come in handy. There are lots of apps for Android that let you do this, but Smart AppLock is our favourite.
This is how you can set up Smart AppLock to protect your apps from the curious friend:
- When you first fire up the app, it'll ask you to set the password. The default password is 7777, as you'll see in the password hint on screen. Tap those numbers in to open the app.
- Now the App Lock tab will show up.
- Tap the green + button at the bottom.
- Select apps you want to lock down with a password. All you need to do is tap the checkmark next to each app that you want to protect.
- Tap ADD.
- Next to each app, you'll see a button labelled FAKE. Tap this button to enable a fake app crash message. Whenever you open that app, you will see a message like, "Unfortunately, WhatsApp has stopped." This will show the name of whichever app you have enabled the setting for. If someone sees the message and taps OK, Smart AppLock returns to the home screen. But if you tap and holdOK, you'll be asked to enter the app password.
That's it. Now all the apps you selected are hidden behind a password. But it's a good idea to change the default password and here's how you can do that:
- Swipe left to the Settings tab.
- Tap Password & Pattern Settings.
- Tap Password and key a new numeric code.
- Tap Password hint to replace the hint set by default.
- You can also switch to a pattern lock, gesture lock or character password lock. Tap Lock Type to switch.
This will set a common password for all the apps you picked. If you want a different password for any of your apps, try these steps.
- Open Smart AppLock and swipe left to the Settings tab.
- Tap Multiple Passwords.
- Tap Add Password.
- Here you can select individual apps by tapping Locked Apps.
- Tap the checkmark next to the apps you want to lock and tap Add.
We really liked Smart AppLock because it doesn't just protect your apps. It does this in a way that prevents any unauthorised user from knowing that something is up. This way, you can keep your stuff private, without getting into a fight with someone over it.