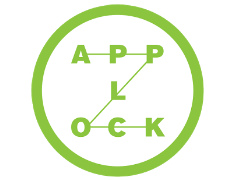Truecaller earlier this week updated its iPhone app to version 5.0, and added a new Today Widget apart from redesigning the UI to optimise it for the iPhone 6 and iPhone 6 Plus, and improving other features.
The new Today Widget, called Truecaller Widget Search, is meant to help quickly identify a missed call, and lets users copy a phone number from call history, and then drag down Apple's Today View to see the Truecaller widget and identify the caller. The updated app is available on the App Store.
The feature is available for iOS 8 users, and can also be used to search for people within and outside the user's phonebook. The firm says the app will first help search for the number or name inside the user's phonebook, and if it is not available, will search from within the Truecaller database that is claimed to have 1.6 billion names.
Users can now also information and photos from social media profiles to the Truecaller phonebook, a feature that Android users got back in December. Users will be able to choose the way they look in their friends' Truecaller phonebooks by updating their profile.
Apart from this, the new user interface allows for quick ways to send text messages or place calls to user profiles just discovered. Once a user profile is pulled, users will need to swipe left to place a call or text. The updated Truecaller app for iPhone also brings updated Spam filters for better protection against unwanted calls, and the app is claimed to be faster than before.
Alan Mamedi, co-founder and CEO of Truecaller, spoke of the changes in the new app in a statement, "We want to streamline and personalize the experience for our users as much as possible and a smarter design was essential to improving the experience. This is the next big step we're taking to increase the utility of our app, while helping the iOS community save time with tools they need to identify unknown numbers. We think the new Truecaller will improve the way millions of people use the service every day, and based on some of the great feedback we've had so far, we're confident that we're moving in the right direction toward our next 100 million users."